Struggling to Get a Stronger WiFi Signal? Try these 8 Tips
Adding a second router is a great way to expand your network capacity, as well as the reach of your wireless signal in weak areas. Here’s a stepwise guide to walk you through the simplest, and the most straightforward way to add a secondary router to your existing network.
Part 1: Preparing Items for Connecting the Routers
-
Identifying Routers
Identify the two routers with which you will be working for expanding the network. Let’s call the router that’s connected to the Internet as ‘Router 1’ and the new router as ‘Router 2’.
-
Have a Computer Available
You’ll need a computer to set up the routers- to configure routers, your computer needs to be connected to them via an Ethernet cable or Wi-Fi (irrespective of the operating system). If you are using Wi-Fi to connect to the routers, make sure to note the SSID and passkey for each router. This information would be needed to connect to each router via Wi-Fi.
-
Have the Ethernet Cables Ready
You would need one Ethernet cable available for each device.
This is because if you connect computers and other devices to the network without Wi-Fi, then you’d need ethernet cables for each device.
One Ethernet cable to connect Router 2 to Router 1 and if you want to connect two additional computers to the network, then ensure to keep additional Ethernet cables available for each device.
-
Ensure You Have Enough Power Outlets
Make sure you have enough power outlets available to plug in the two routers, and for any additional devices. Then, unplug the power from both routers and start wiring the network with the equipment turned off.
Part 2: Setting Up the First Router
- Connect an Ethernet cable from the WAN port of Router 1 to the WAN port of the high-speed modem. If you’re using the same Router 1 as your high-speed modem, then you can skip this step. The WAN port is basically the ‘Internet’.
- Then connect the ethernet cable from Router 1’s LAN port to the computer’s Ethernet port. If you wish to connect it wirelessly, then check the router’s instructions to do so.
- Turn on the modem and router, wait a few moments for it to start.
- Open a web browser for connecting to the admin interface of Router 1 and then open the admin interface in your web browser.
- The web address you’ll be connecting to is Router 1’s IP address which would be printed somewhere on Router 1.
- Log in using the router admin username and password which can again be found printed on Router 1. However, if you don’t find them there, then search the internet for ‘default router password’ (as per the brand name of the router).
- If you’re unable to connect, then reset the router to its default settings by inserting the end of a paperclip into its ‘reset’ port.
- Make sure that DHCP is enabled on Router 1 to enable it to assign all of the IP addresses in your network. The DHCP settings are located in different places, but you’ll usually find them under ‘Network settings’, or ‘LAN settings’. And usually, the DHCP server is turned on by default.
- Test your network and internet connection to verify that your internet connection is working.
- Remove the Ethernet cable between the Router 1 and the computer, leave everything else on and plugged in.
Part 3: Setting Up the Second Router
- Plug in Router 2 and turn it on, now you’ll configure Router 2 as a second router on the same subnet, which means devices on the network will be able to access each other.
- Connect an Ethernet cable from the LAN port on Router 2 to the computer.
- Open the router’s admin interface in a web browser, just the way you logged into Router 1 as an administrator.
- Log in to the router’s admin interface using your credentials and check what the IP is.
- Disable DHCP on Router 2 because you are already using Router 1 to assign IP addresses. Locate the DHCP settings just the way you did while setting up Router 1) and switch the DHCP server Off.
- Assign a new IP address to Router 2 because there’s a high possibility that as of now, Routers 1 and 2 have the same default IP address, which needs to change.
- Find the area in the router admin website called ‘LAN’ or ‘Local Network’.
- Type a new IP address in place of the existing one.
- If Router 1’s IP address is 192.168.0.1, for example, Router 2 can be 192.168.0.100. Since the computer is the only other device on the network, it won’t have an IP address conflict.
- Router 2’s Wi-Fi name and passkey should be identical to Router 1.
- If Router 2 is a wireless one, then assign it the same SSID (the name of the Wi-Fi access point) and passkey as Router 1.
- You should find these settings under a menu called “Wireless” or “Wi-Fi setup.” If you’re unsure of Router 1’s SSID and passkey, you can look for it printed on the device.
Part 4: Bring Your Network Online
Disconnect the power from Router 2, it is all set up, and leave the power unplugged instead of turning it right back on. Then, connect an Ethernet cable from a LAN port on Router 1 to the first LAN port on Router 2. Plug Router 2 back in and turn it on, you’ll see that it will have the IP address you configured. Router 2 would also be online, as long as Router 1 has Internet access. Restart the computer that’s connected to Router 2 and connect other computers and devices wirelessly, or via Ethernet cables to open LAN ports on either router. Router 1’s DHCP server will automatically assign each device its own IP address in the same subnet and that’s it; the setup is done!
Enjoy your extended network!
We hope this stepwise guide has been helpful for you to understand how to connect one router to another for expanding your network.
Moreover, watch this video if you want to know how to connect multiple routers to expand your Wi-Fi signal:
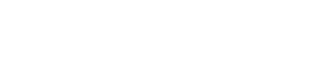
Want to speak to a real person?
